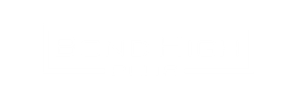Most of the users are already using Microsoft‘s Windows 10 and the newest feature we find first is the start menu. Some information about Windows 10 Start Menu that you might not know includes some ideas from the Windows 8 Start screen. Meanwhile, we are giving here a way to make some change in the Windows 10 new start menu, if you not like it very much. You might want to make some changes as per the ways you wanted. Here are some very interesting steps that you might like given below.
1. Always remember to right-click
Firstly, don’t get locked into just left-clicking the button-try right-clicking it, too. Because a different menu will open with shortcuts to various Windows 10 settings, shut-down options and a one-click way to show the Desktop.
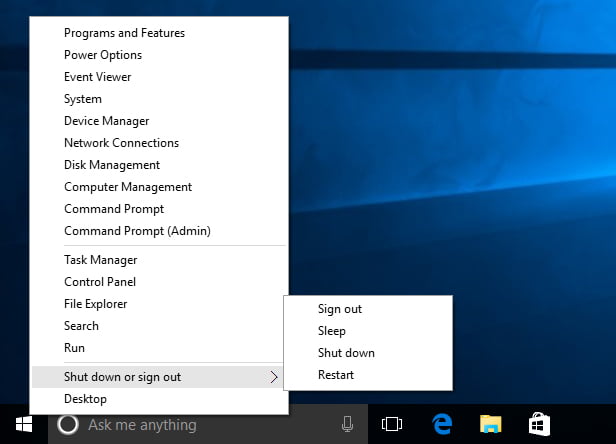
2. Resize
The Windows 10 Start menu is bigger than previous ones because it packs in more features, but you can resize it if the default size doesn’t suit. Just open the Start menu and drag the top or right edge to make it taller, shorter, wider or narrower.
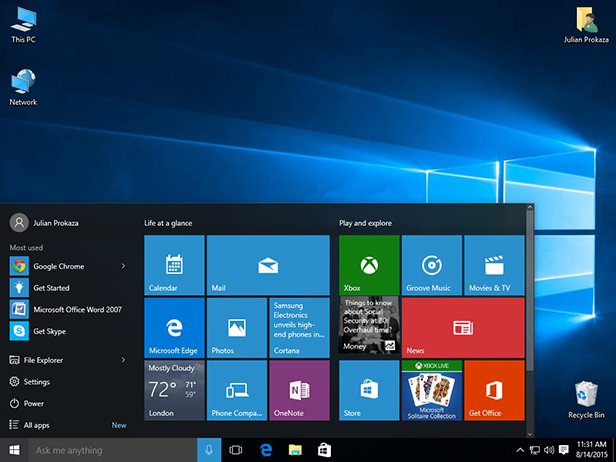
3. Magnify
If you find the Start menu is too small for your monitor — which can happen if you use a very high resolution you can make it bigger without affecting its overall proportions. Go to Start > Settings > System > Display and use the slider on the right to increase the size of the Start menu (and most other parts of Windows 10) in 25% steps. Click the Apply button, then log out of and back into Windows to see the effect.
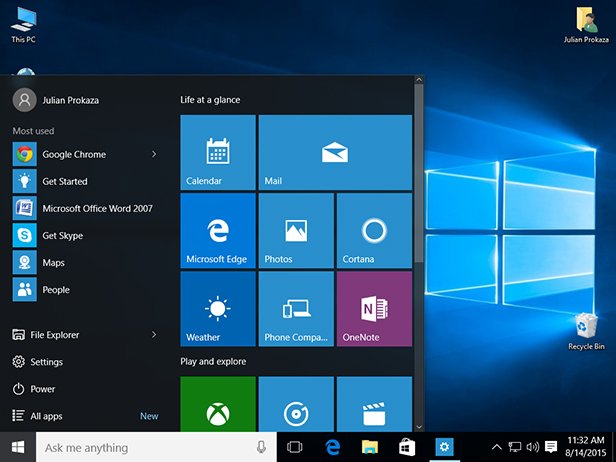
4. Color change
If you still struggle to see the Start menu clearly, try changing its colour via Start > Settings > Personalization > Colours. Switching off Make Start, taskbar and action centre transparent can help, as can switching on Show colour on Start, taskbar and action centre. In addition, choose a colour you like from the section that appears, or opt to pick one automatically from your Desktop background.
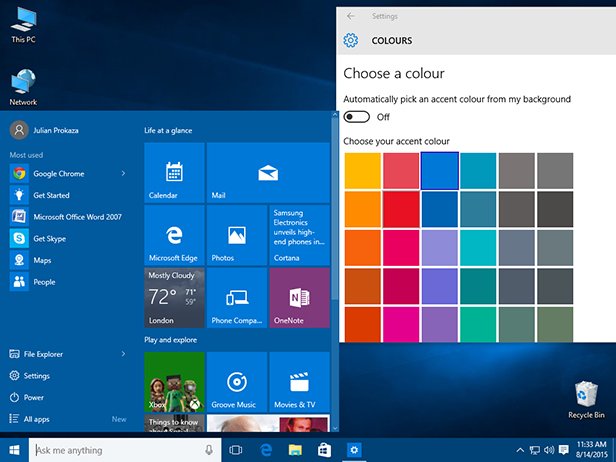
5. Making Start menu full-screen with keeping the Taskbar
If you love the Start menu’s Live Tiles so much you wished they were full-screen, then fret not. Go to Start > Settings > Personalization > Start and turn on the Use Start full screen option. This is similar to activating Tablet mode from the Action Centre, but it keeps the Taskbar and Search box visible (and you can use both modes at once). ON top of that, with full-screen Start active, you’ll find the shut-down options and your other applications on the buttons just above the Start button.
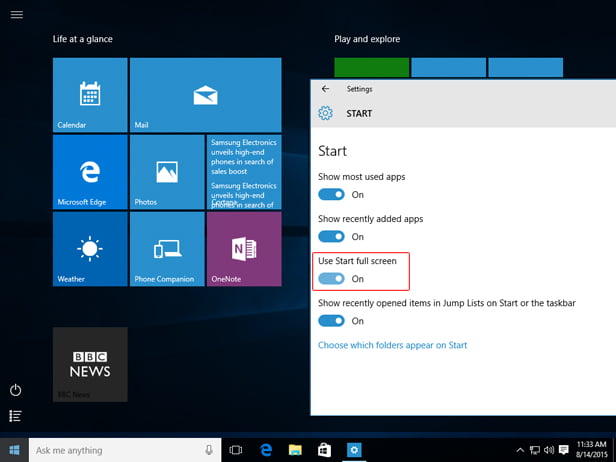
6. Adding more shortcuts to Windows folders
Believe it or not, the default Start menu is just a slimmed down version of what Windows 10 can show. In the same Start > Settings > Personalization > Start window opened in #5, click Choose which folders appear on Start. And you can opt to show many more Windows folder shortcuts on the Start menu.
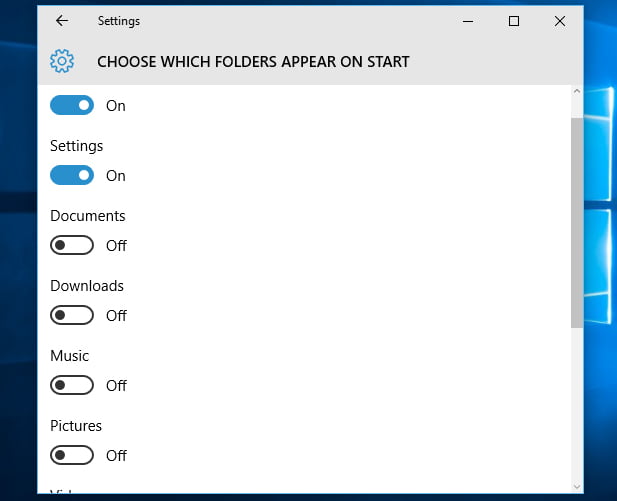
7. Adding shortcuts to your own folders
If you want to add a shortcut to one of your own folders to the Start menu, find it in an Explorer window, right-click it and select Pin to Start. You’ll then find the folder in Start > File Explorer click the > jump list button at the right to see the pinned folders within (clicking File Explorer itself opens an Explorer window). You can unpin folders from this list by clicking the pin icon to the right of each.
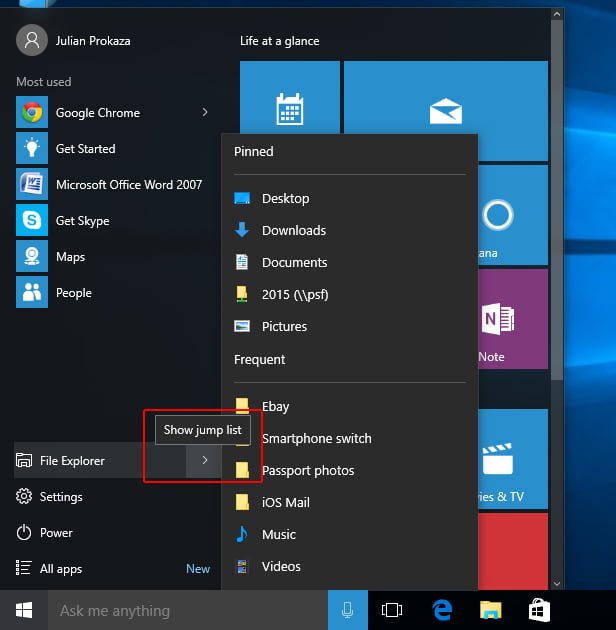
8. Adding apps to the Live Tile list
You can pin app shortcuts to the Start menu similarly. Find the app in All apps list at the bottom of the Start menu, right-click it and choose Pin to Start. However, the only catch is that this pins it to the list of Live Tiles on the right of the Start menu rather than the list of apps.
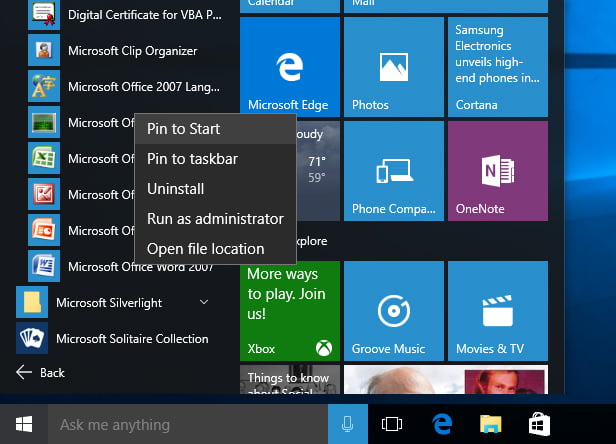
9. Modify the most used app list
There’s no way (yet) to pin apps to the left side of the Start menu (see #8), but you can right-click the apps under the Most used list and click Don’t show in this list to hide them. Alternatively, you can hide the Most used apps list altogether by going to Start > Settings > Personalization > Start and switching off Show most used apps.
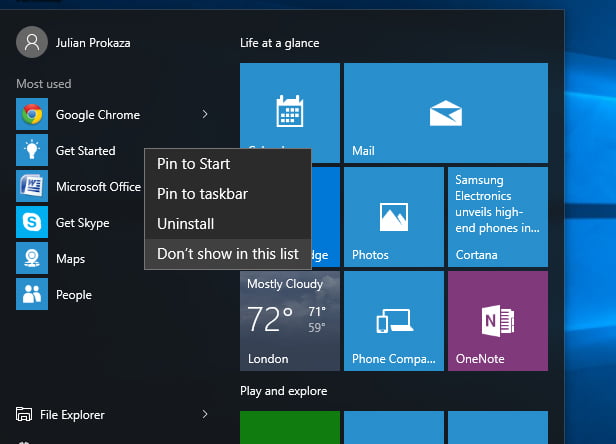
10. Fast application uninstall
You can uninstall an app directly from the Start menu by right-clicking its icon anywhere you see it and selecting Uninstall. However, This only works for the apps you’ve installed yourself and not those built into Windows 10.
11. Managing Live Tiles
Windows 10s Live Tiles aren’t for everyone, but you can make the best of them by dragging them around the right side of the Start menu to put the most useful ones at the top. Also, you can also change the size by right-clicking and selecting Resize, or turn off any distracting ‘live’ features by right-clicking and selecting Turn live tile off.
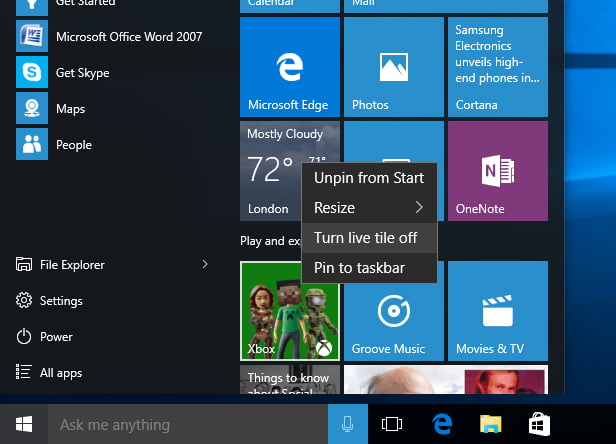
12. Recreate the Classic Start Menu
Finally, if you yearn for the simple start menu of old, you can recreate it — sort of. Just remove every Live Tile from the right side by right-clicking each one and selecting Unpin from the start. Once you remove the last one, you can drag the right edge of the Start menu to reduce its width still further for a more streamlined look.
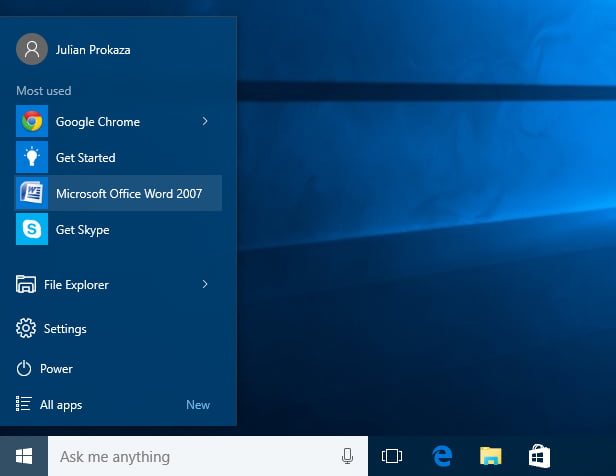
If you liked this article, then please subscribe to our Blog for more updates like this. You can also find us on Facebook, Instagram, Twitter, Pinterest, LinkedIn and YouTube.